筆まめの技 2003/08/25設置
使っている方にはご存じの技ばかりかもしれません。
間違ってるぞぉ〜など、ご意見ご感想は掲示板へお願いいたします。
時折見直してはわかりやすく改訂していきます。
質問などは、筆まめユーザ同士のコミュニティ広場「まめとも。」へご参加ください。
「まめとも。」ではver.11以前、Ver.12、Ver.13、Ver.14、筆まめ以外と会議室が分かれ、有益な情報がたくさん報告されてます。
会議室内を検索してみれば、使い方やインストールが出来ないなど、解決の道が見つかるかもしれません。
「まめとも。」は終了しました。
SELECT MENU
筆まめの差出人やレイアウトパターンのバックアップ2 2013/12/24![]() Top
Top
Windows7のフォルダーです。お約束ながら自己責任でやってみてください。場所や用語のわからない方はやめておいた方がいいかも(^^;
今まで使用していた筆まめのEX-TemplateとUFormを下層フォルダーを含め、新しい筆まめの該当場所へ上書きコピーすればOKです。それでも不安な方は新バージョンの筆まめのEX-TemplateとUFormのファイル名をEX-Template24、UForm24などの名前に変更してからコピーしてください。
今後も新しい筆まめが同じ階層をしていれば、それぞれのフォルダーを下層ファイルまで含めて「筆まめ Ver.○」へ上書きコピーすればいいと思われます。住所録ファイルや文面のバックアップに関してはそれぞれに保存しておいてください。
| WindowsXP C:\Documents and Settings\アカウント名\Application Data\Creoapp\筆まめ Ver.13 |
Windows7 C:\Users\User\AppData\Roaming\Creoapp\筆まめ Ver.24 |
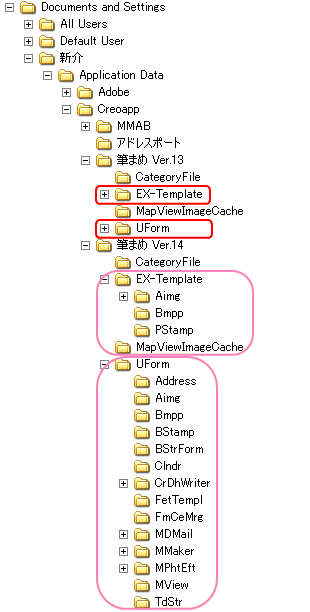 |
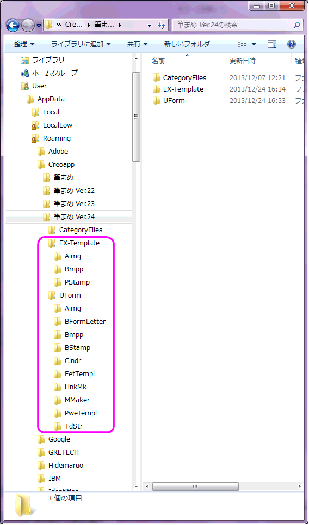 |
手帳に便利なカレンダーシールを創ろう 2004/11/4 Top
筆まめの文面でシステム手帳などに貼れるよう、プリクラ風カレンダーを作ってみます。年末の手帳コーナーを覗けば年間のカレンダーリフィルがありますが割とお高いので、プリクラ用紙で作ってしまおうという目論見です。
そのままカレンダーリフィルとしてシステム手帳用紙フォームに印刷すれば好みの月数を見やすい大きさで作成できますね。
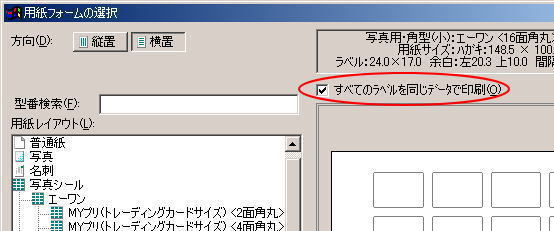
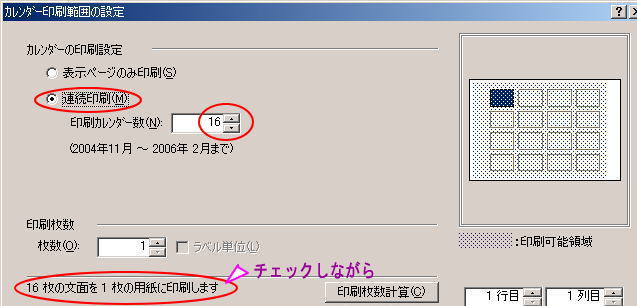
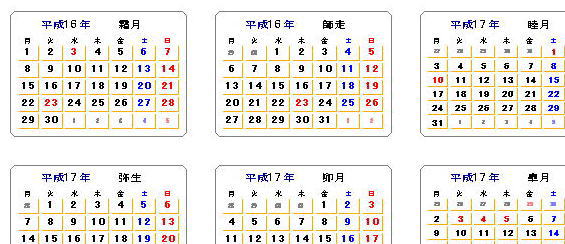
文面の用紙フォームにないタック紙を登録する 2004/5/15 Top
筆まめの文面からはタック紙の用紙フォームを呼び出せません。下記の応用で登録してしまいましょう。
登録するためにはタック紙の情報が必要です。その情報は宛名画面から拾ってきます。
CANON PIXUS560i付属のCD−Rトレイをユーザー用紙フォームとして登録 2004/1/18 Top
筆まめには、ダイレクトCD印刷の用紙フォームがありません。そこで、用紙フォームの登録から作ってしまいましょう。
フロントローディングでセンサー位置出しとなってるので、内部的にどうやって位置出ししてるのかわからないので、余白の調整は必要です。試し印刷して割り出してみてください。
エプソンCDトレイの用紙登録でも書いてありますが、そのままではセンターの内円まで印刷されてしまいますので、白く塗りつぶした円を最前面へ置き、センター内円場所に配置します。印刷前には最前面であることを再確認してください。
筆まめペイント使い方指南 2003/10/18 Top
筆まめ付属の筆まめペイントの使い方です。操作ガイドでは使い方がわかりやすいとは言えません。そこで少しずつでも補足的な使い方の説明をわかる範囲で記載してみます。筆まめには付属ソフトもかなりあり、細かく描いていると1冊出来上がってしまいますので、取っつきのところを考えてみます。
まずは直線、グラデーションの直線を引いてみます。ガイドブックでは直線1本引くにもわかりにくいかと思われます。
| パレットツール |
| ツールで直線を選択すれば簡単に直線が描けます。そのときの線色はこのパレットツールの一番左の「現在色の変更」ボタンの色となります。では、グラデーションの直線を描くにはどうすればいいのでしょうか?その右側の「グラデーションの変更」ボタンからグラデーションを選択します。ただこれだけではグラデーションの直線は引けません。ガイドブックではこのあたりがわかりにくいですね。その右に、「パターンの変更」「ペン先の形」のツールが有り、その横に「ペン先の種類」があります。ここを「グラデーション」に変更します。これでグラデーションの直線が描けます。更に横に「ペンの種類(丸ペン/角ペン)」「ペンサイズ」「ペン濃度」「ペン透明度」のボタンもありますので、パターンの変更と併せていろいろ試してみてください。 ワンポイント:水平線、垂直線、45度線はShiftキーを押して引く! |
グラデーション直線例 |
筆まめの差出人やレイアウトパターンのバックアップ 2003/10/14 Top
OSの再インストールや筆まめのセットアップで今まで作っていた宛名レイアウトや差出人がきれいサッパリ無くなってしまうと結構面倒です。差出人ファイルが壊れてしまった例もあります。そこで、それらのファイルをバックアップしておきましょう。
OSをインストールしたドライブのWindowsフォルダーにあります。この中の、EX-TemplateとUFormをどちらも下層フォルダーも含めてバックアップしておきます。今後も新しい筆まめが同じ階層をしていれば、バックアップファイルを「筆まめ Ver.○」へ上書きコピーすればいいと思われます。住所録ファイルや文面はそれぞれに保存しておいてください。
| WindowsMe/Windows98 C:\Windows\Application Data\Creoapp\筆まめ Ver.13 |
WindowsXP C:\Documents and Settings\アカウント名\Application Data\Creoapp\筆まめ Ver.13 |
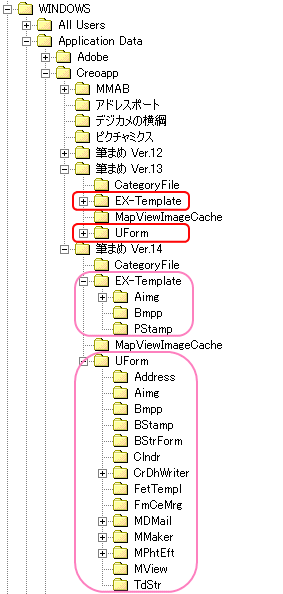 |
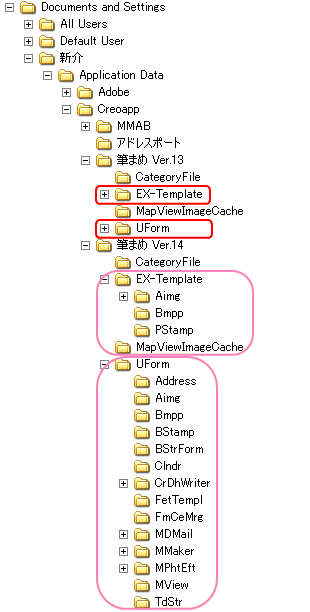 |
筆まめで連続データを差し込みしたラベルを創る 2003/10/05 Top
例えば、ビジネスファイルの背表紙、物の整理ラベルなどに連番など印刷したいことはありませんか?
別に連番でなくてもかまいません。記号でも商品名でも何でもいいんです。それにあったテキストファイルを作るだけです。Excelなどでデータとしているものは、csv形式保存し直して使えます。
|
 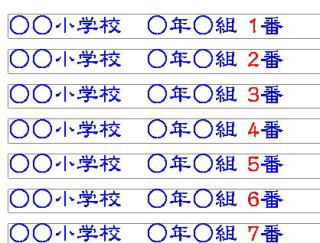 |
このような連番(連続データ)ならすぐに利用できるでしょう。連番などの通し番号を作るのならExcelなどで作ればドラッグするだけで差込用のデータが作れてしまいます。地区の備品などのラベルも作れますね。スリッパや椅子につける番号、スコップ○○区などわけもありません。そんなにスコップがあるかい!と言うツッコミはなしね(笑)
ビデオなどの通し番号を作るには筆まめの住所録を使い、備考や一言を利用してタイトルとずれないように作るなどの工夫も必要となります。いろいろと工夫してみてください。
スタンプの使い方、差出人用のスタンプを作ってしまおう Top
文面で作ったものをスタンプとして保存できますので、会社のロゴを入れてみたり、イメージブラウザから貼り付けた自画像をスタンプにするなども可能です。
筆まめエフェクタを使おう〜筆まめ画像エフェクタで規定にない丸いマスクを作る Top
改訂:2003/10/18
筆まめ単体では、文面の画像を右クリックして画像の加工から丸いクリップを選択すれば簡単に出来ますが、応用の利く「筆まめ画像エフェクタ」に規定では存在しない丸いマスクを作ってみましょう。
とりあえず筆まめ画像エフェクタを起動して下さい。下のブラウザ領域にある「マスク」をクリックすると、画像イメージが現れ、その下に〜〜〜〜\Mamew13\Maskとマスク画像の場所が示されます。しかし、このマスク画像の中に丸はありません(^^;
そこでペイントソフトを起動して、丸のマスクを作ってしまおうという技です。
この方法でいろいろなマスク画像が作れますね。マスク画像ができたら、再び画像エフェクタに戻りマスク画像を見てみると今作ったものがあります。現れなかったら一度背景、テクスチャ等を選択後もう一度マスクを選択してみてください。
筆まめエフェクタの使用は、慣れてくればユーザーからフォルダーの指定をして、使いたい画像を選択して作業します。初めて使う方は左上のウイザードからマスクを使った方が楽でしょう。
ウイザードで画像2を追加したり、特殊効果を触ったりしていろいろやってみてください。マスク画像の効果を使うと円をぼかすこともできます。出来上がったら名前を付けて保存します。筆まめ文面に貼り付けます。使ってみると楽しいソフトです。
なかなか取っつきにくいソフトではありますが、使ってみると楽しいソフトです。大まかな使い方の流れを書いてみましょう。
筆まめ、エプソンのダイレクトCD印刷のCD−Rトレイをユーザー用紙フォームとして登録 Top
筆まめには、エプソンのCD−Rトレイの用紙フォームがありません。そこで、用紙フォームの登録から作ってしまいましょう。
意外と簡単なので、ダイレクトにレーベル印刷できる方はやってみてください。微調整はしてくださいね。
その用紙フォームを呼び出してラベルを作っていきますが、そのままではセンターの内円まで印刷されてしまいますので、白く塗りつぶした円を最前面へ置き、センター内円場所に配置します。印刷前には最前面であることを再確認してください。